A guide to 'My Pension Online' registration
1. Click on the 'My Pension Online' button below.
2. If you are new to My Pension Online click on the “Register” button.

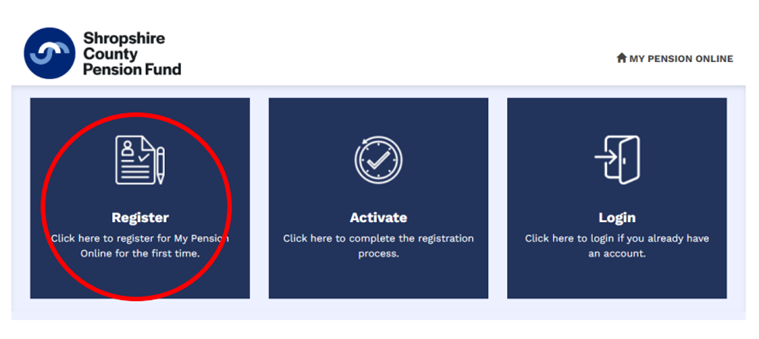
3. Fill in the details in the sign-up box below.

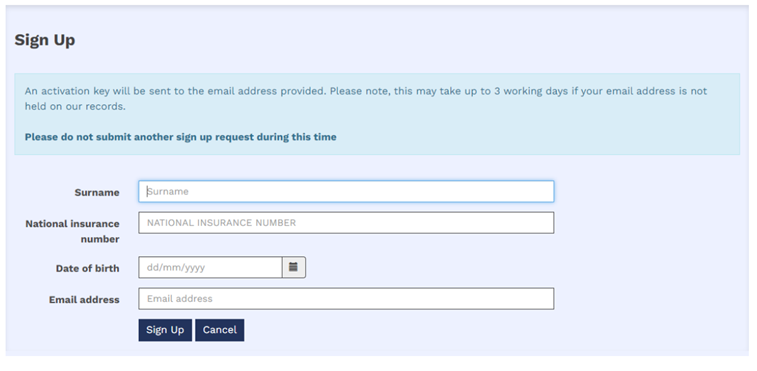
4. If you have used an e-mail address we hold on record for you, you will see the box below and then an e-mail will be sent to your inbox (please check your spam/junk folder).


5. After receiving the email please return to the log-on screen you previously visited and click on the link marked "complete your registration"

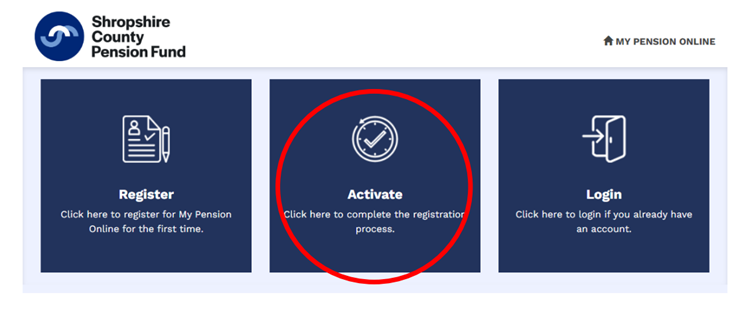
6. Fill in the details in the activation box pictured below. This is where you will need to create a Username, Password and set up two security questions.
Your username cannot be your email address and it can’t contain any blank spaces or the @ symbol.

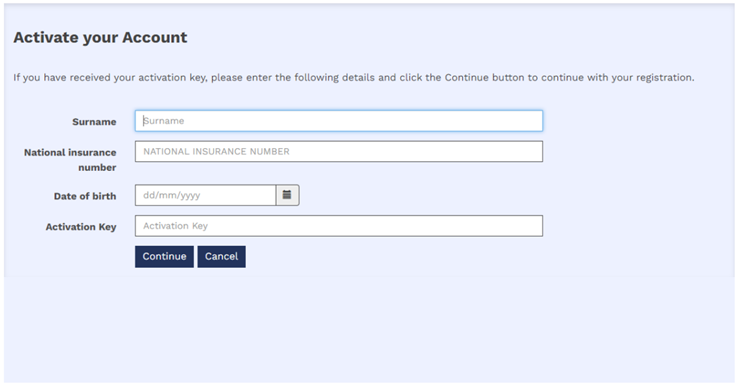
7. Fill in your details in the registration box, shown below:

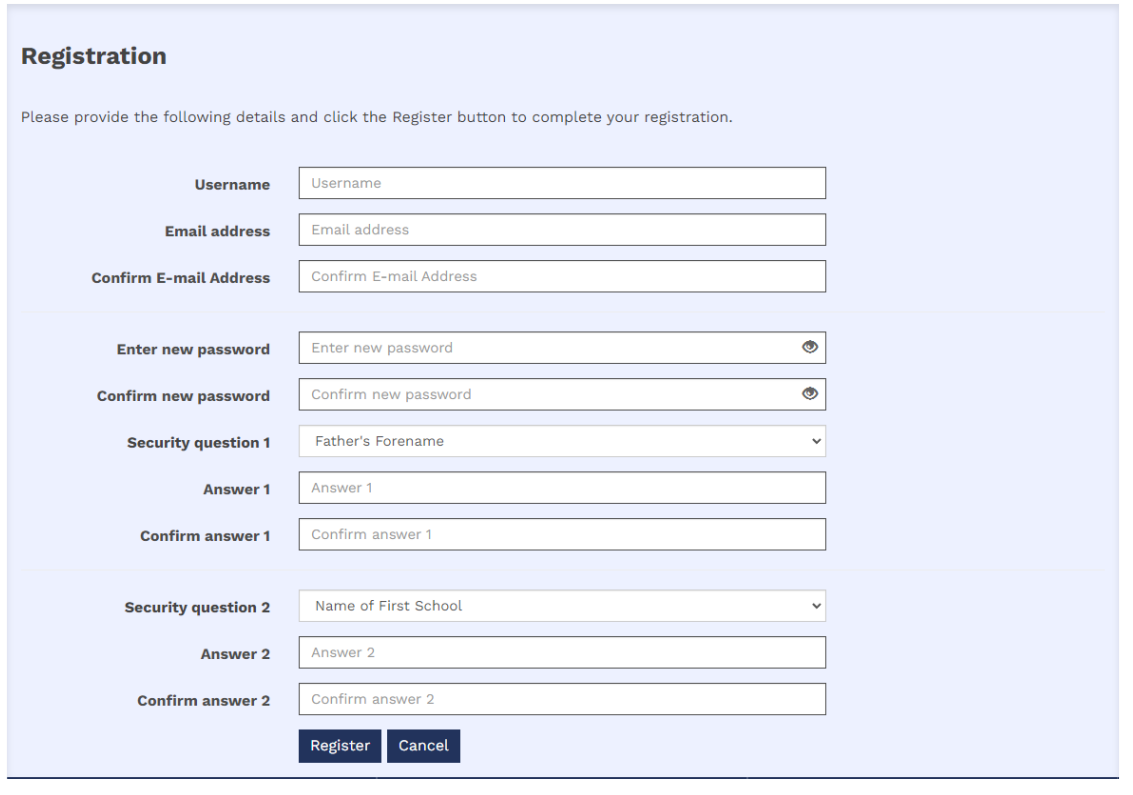
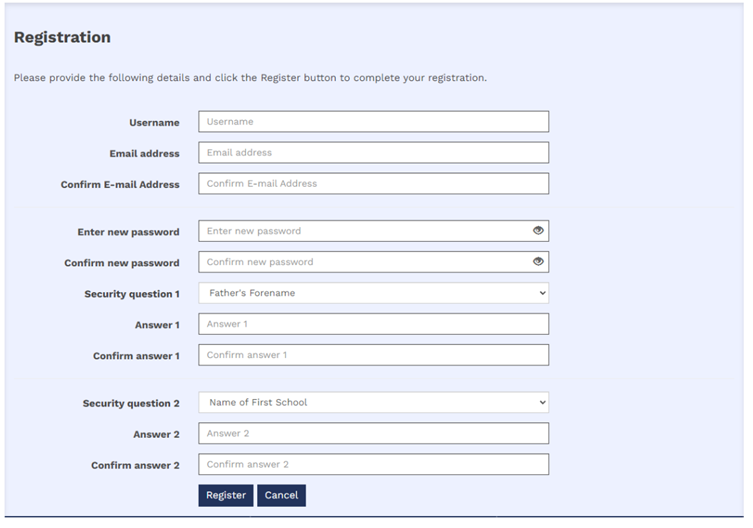
8. When you have successfully completed the information in step 7 you will see the success box and you will be signed into My Pension Online. You will be taken to the log-in screen where you can enter the username and password you have just created.


